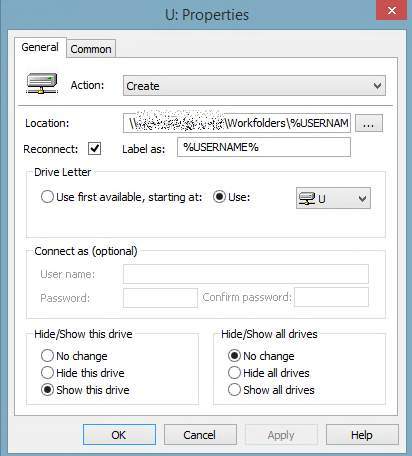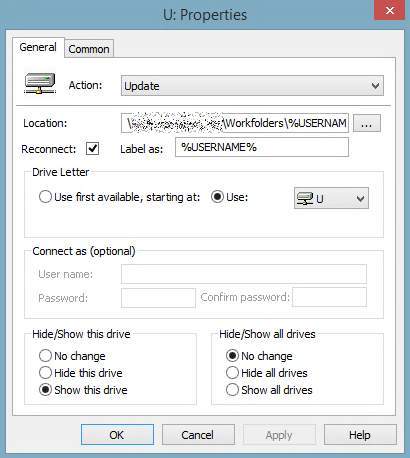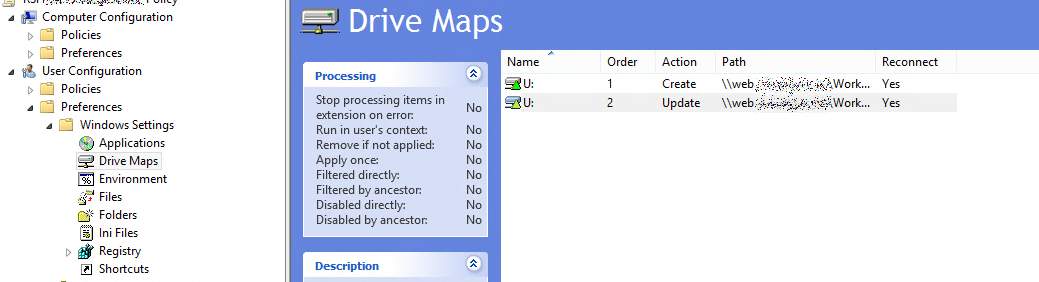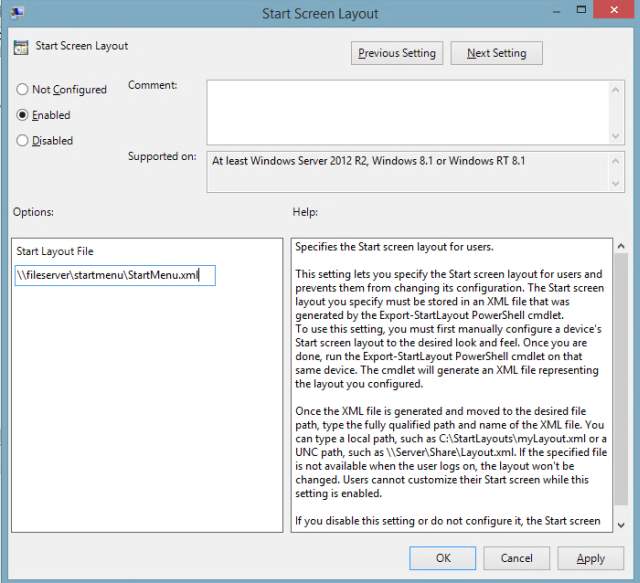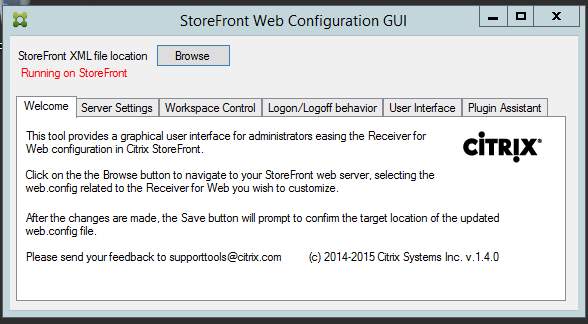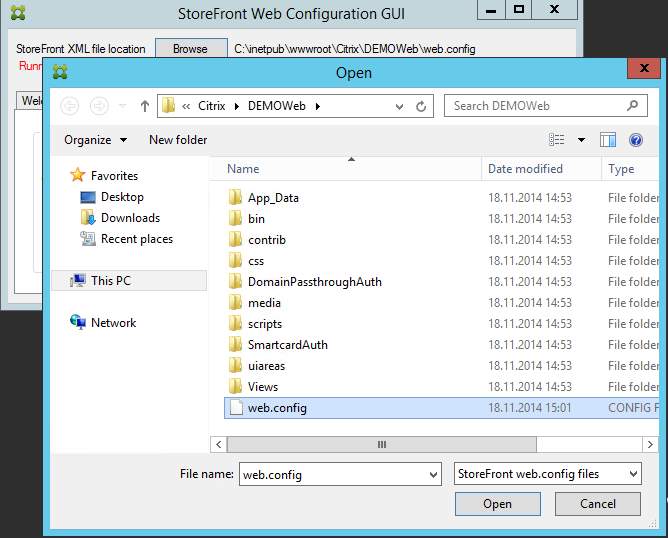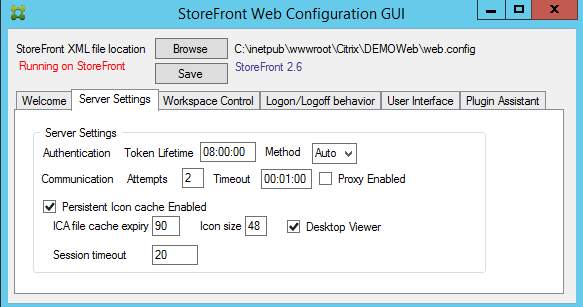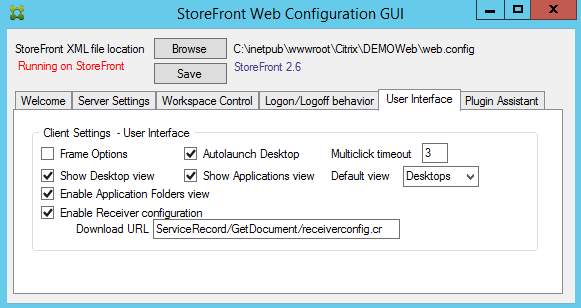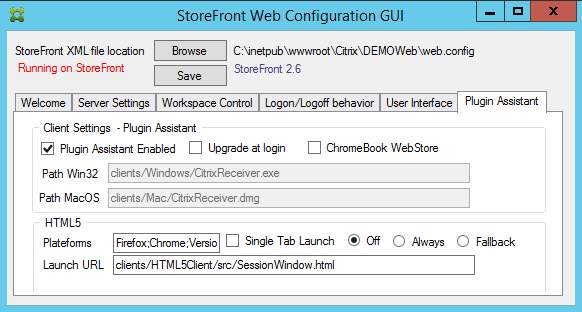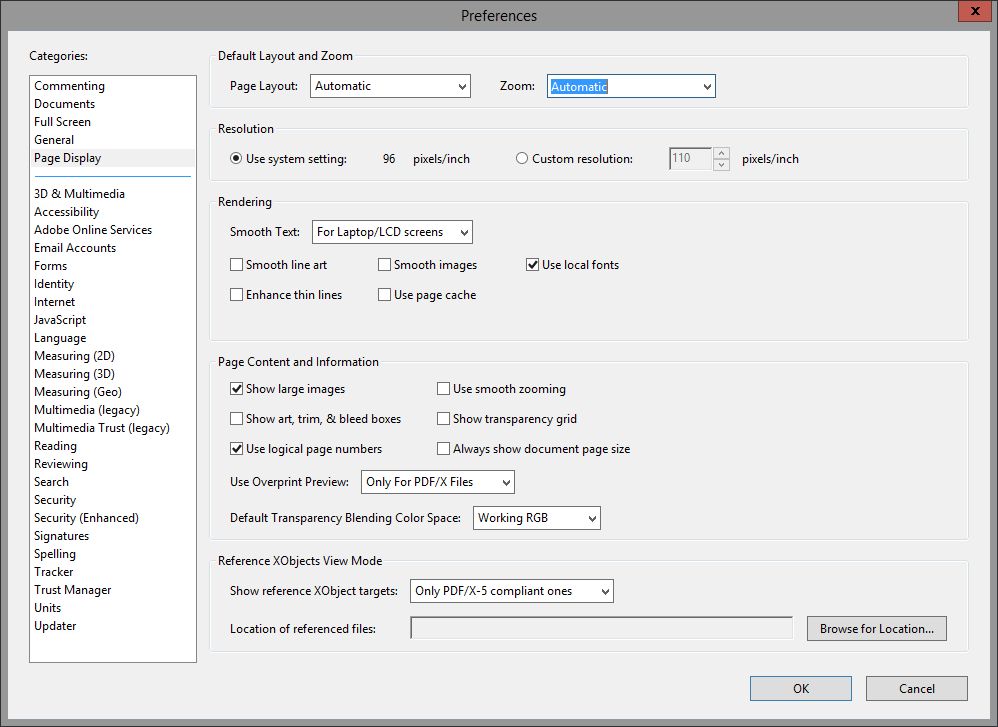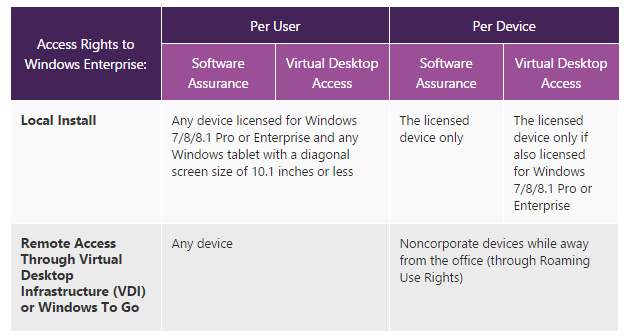Hi Folks,
you have issues with the HDX Flash redirection? Just try the following steps:
1) Make sure the Flash Player plugin is installed on the Server and the Client site, it’s not available for ARM based devices like the IZ1(!).
2) Disable the Flash Player Auto Update at the Server site!
3) Flash redirection in general is not 100% compatible and never could be it.
4) Make sure that all Citrix Server Policies for HDX Flash redirection are enabled and configured in the right way.
5) Make sure that the Flash Redirection feature is enabled at the client site.
6) Make sure content fetching is enabled if the client can not access the Internet directly, this needs to be enabled at the Server and the Client.
7) Follow http://support.citrix.com/article/CTX134786, perform the registry settings to disable the Version check:
You can disable the version check by modifying Windows Registry Key on VDA, named “FlashPlayerVersionComparisonMask” which is a dword that should be set to zero.
This needs to be set on each and every VDA you need the checking disabled on.
32-bit OS HKLM\\Software\\Citrix\\HdxMediaStreamForFlash\\Server\\PseudoServer
64-bit OS HKLM\\Software\\Wow6432Node\\Citrix\\HdxMediaStreamForFlash\\Server\\PseudoServer
8) Ask user where they have to upload or download data thru websites and verify that these sites will not be redirected. Why? If the content is redirected the user will only see the file system coming from the Thin Client! It’s running redirected local at the client right… 🙂
9) For XenApp 6.5 make sure CTX140236 Hotfix is installed, http://support.citrix.com/article/CTX140236
10) For XenDesktop 5.x/XenApp 7.x or higher make sure the latest VDA Version incl. Hotfixes are installed.
11) If it is still not working add the following Registry Keys to the PseudoServer Registry Part (see 7).
UserEnabledFlashV2 as REG DWORD = 1
IEBrowserMaximumMajorVersion as REG DWORD = Installed IE Version in decimal, for example IE 9 = 9
Cheers
Michael