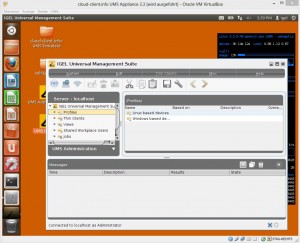Hello Folks,
if you are using the Shared Workplace Feature (assign Profiles to a Domain User and not to a Thin Client) you maybe have noticed a difference between the IGEL Linux V4 and V5.
In the old V4 Linux it was possible to assign a different resolution to a User to provide the User a lower resolution, this could be required if the User has bad eyes and can not work with an high HD resolution. This feature is gone in the new IGEL Linux V5 but still it can be done by a work around.
First of all you require a Shared Workplace License for the device, otherwise it will not work and also the Shared Workplace Feature must be enabled (Profile->Security->Login). To make it simple i’ve added the required UMS Profiles, just download the Archive and import it into the UMS. The pack contains four profiles:
Generate Resolution Scripts = This sprofile needs to be assigned to all Thin Clients that are using the Shared Workplace feature, it will generate three scripts to switch to the 1028×768, 1440×900 and 1680×1050 resolutions. You can modify this if required in the profile and change or add othere resolution scripts.
Set XXXXxXXX User resolution (3x)= These profiles will switch to the specified resolution by executing one of the previous generated scripts, one of these profiles needs to be assigned to the User which requires an other resolution. If the User performs a “Shared Workplace” Logoff the Client will switch back to the default resolution which is assigned to the client by an other profile (for example your “base” configuration).
The handling should be quite simple and maybe IGEL will provide this feature again together with a later released Firmware but until this you now have a working solution again.
Download: SWPResolutionProfiles
Cheers
Michael
P.S.: Check out in advance that your Displays do really support the resolutions you set in this way, otherwise the User will get a black or messy screen… 😉 The ZIP attached to this blog contains also the required firmware settings to prevent UMS import issues, you can directly use the ZIP file for the import.