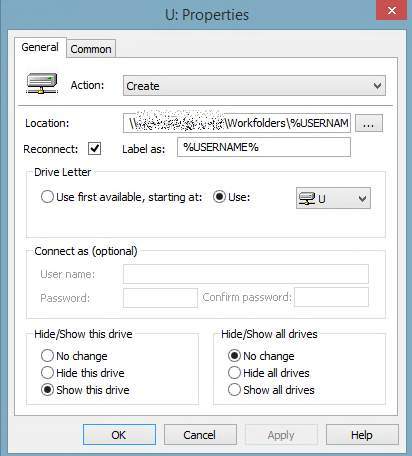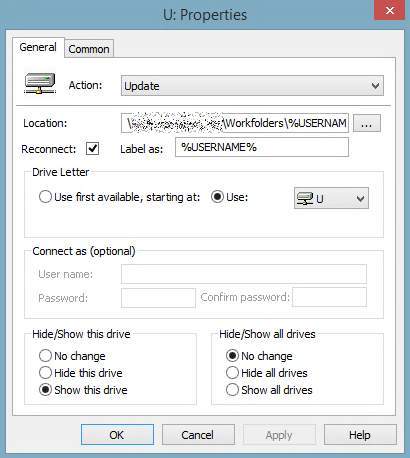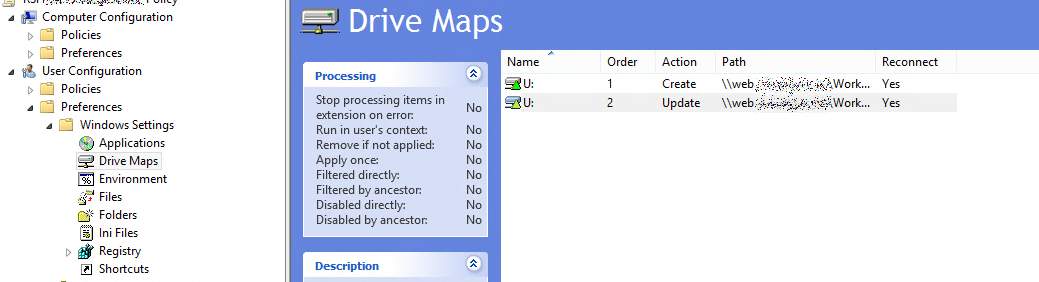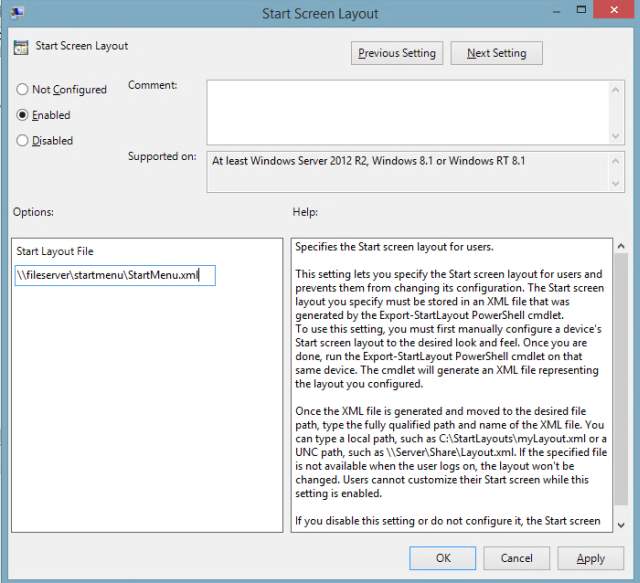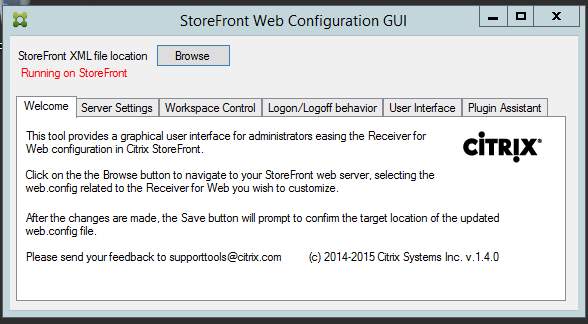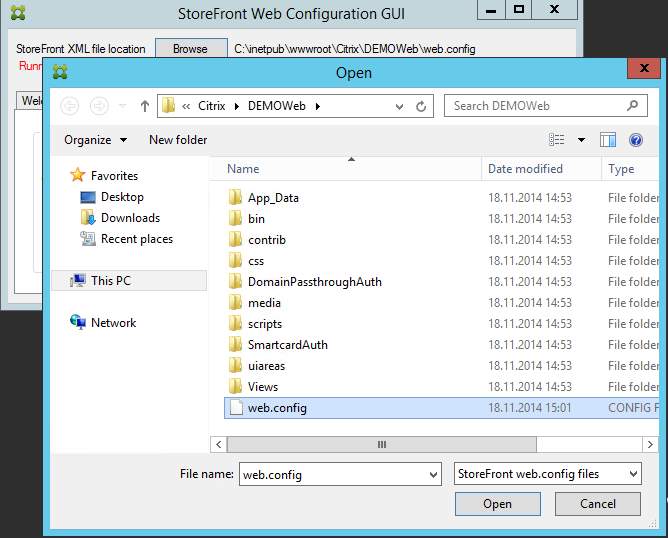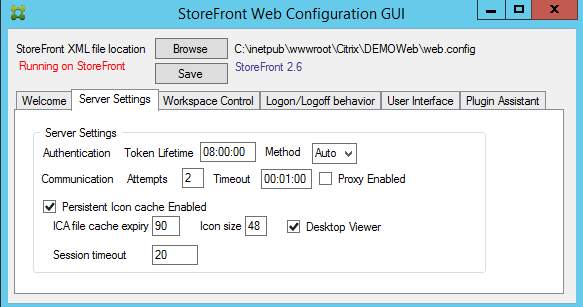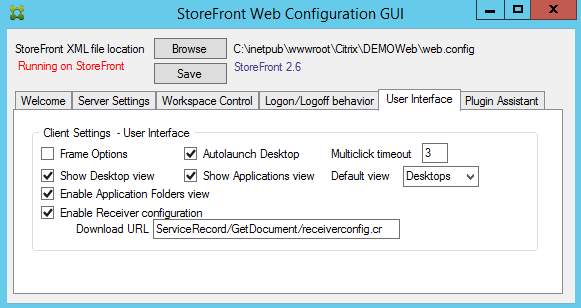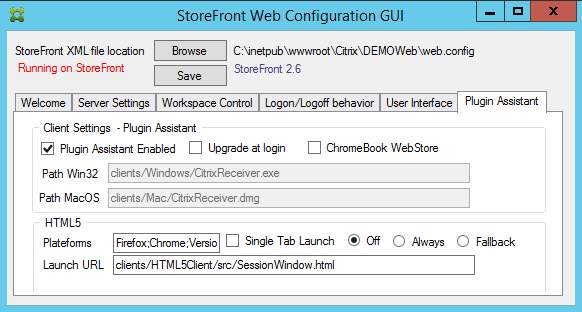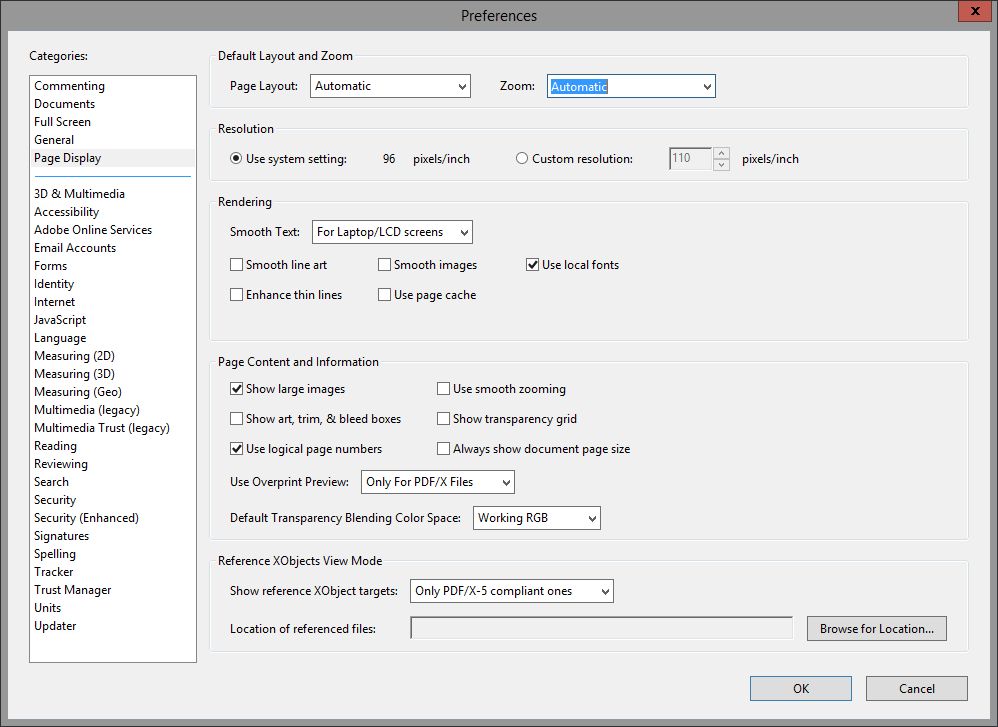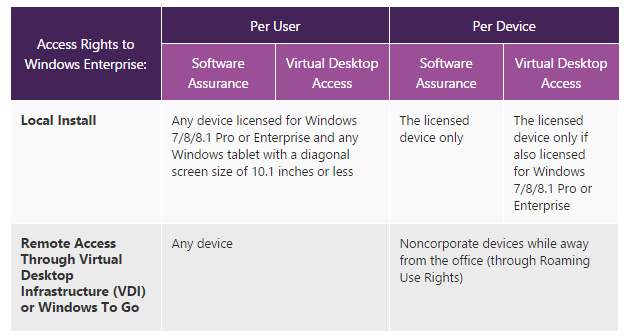Hi Folks,
maybe you noticed already that the handling for the Startmenu is very different between Windows Server 2012 R2 and old Windows Server versions like 2008 R2 and so on. These configurations will also work for Windows 8.1 incl. Windows 8.1 RT (Require enabled Group Policy Client service or local Policy setup).
A lot of Administrator want to modify the Startmenu and to offer a standard view for all User, this can be a very tricky task and i saw already a lot of funny way’s how to edit it. To clear this up a little bit i would like to suggest you two ways how this task can be done, the first variant will introduce you a “static” way. Static means the User will get a “fixed” Startmenu without the ability to change something here. The second way will introduce you a way to create a “default” Starmenu that can be modified by the User. So you can figure out which way works best for you, depending on the scenario, for example if you deploy Terminal Server thru Citrix Provisioning with an static base image it doesn’t make sense to give the User the ability to modificate the Startmenu in any way. These configurations can be done thru local and/or domain policies.
Way 1 – Static Startmenu for all users
1) Login as User with Administrator permissions and install/setup all Applications you want to provide to the user.
2) Setup Starmenu like it should be “published” to the users.
3) After you have finished the final look and feel create a new SMB Share on any fileserver in your environment, call it “startmenu” or something similar.
4) At the server where you have created the Startmenu “User” view open the powerhell with administrative permissions and enter the command: “Export-StartLayout -Path \\*yourfileserver*\*sharename*\StartMenu.xml -As XML”
5) Logoff from the Terminal Server and start the GPMC (Group Policy Management Console) on any domain system where the GPMC is available.
6) Create a new policy (or use an existing Policy) and link it to the OU where your Terminal Server Users can be found and click the right mouse button->Edit.
7) In the policy browse to User Configuration->Policies->Administrative Templates->Start Menu and Taskbar and edit here the setting Start Screen Layout.
8) Enable the policy and set the Start Layout File to the file you have created in 4) = \\*yourfileserver*\*sharename*\StartMenu.xml
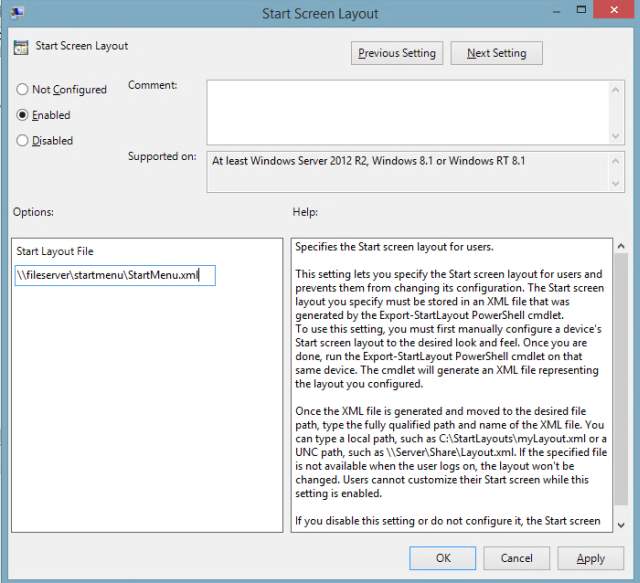
9) Close the policy and make sure the policy is assigned to the right OU, after this login to the Server and verify the result.
Please note: The Startmenu can not be modified thru a User! For the Export-StartLayout command (4) you have to use the XML format for the export, the bin format can not be used thru the policy! If you assign the policies to a Computer OU like your terminal servers don’t forget to enable loopback processing!
Update: I forgot, Applications where the shortcut is not listed in %ProgramData%>Microsoft>Windows>Start Menu may dissapear after the second User Login (Notepad, Internet Explorer default entry as example). So you may have to create the Shortcuts by your own and assign it to the Startmenu before exporting the XML file. In this folder you can also setup the Applications that should be shown to the User in the “full” Starmenu applications view by editing the User permissions for each file and folder in a very simple way. As example if you want to hide the Windows Store disable the permission inheritance and set the User permissions to full access for “Domain Administrators”, “System”, “Administrators” and add the Usergroup(s) which should be able to gain access to the Applications thru the “full” Startmenu view (Arrow down button in the Startmenu). If you want to be more secure regarding the general Application access you can also combine this with the Windows Applocker feature.
Way 2 – Flexible default Startmenu for all Users (Source: Microsoft Platform)
There is also an alternative described here: Microsoft Platform, this way allows also provide write access for the users but it’s a little bit tricky to set it up and can cause issues in production.
I personal do prefer Way 1 which make more sense for the most scenarios, so i do provide only the link to the source.
Cheers
Michael