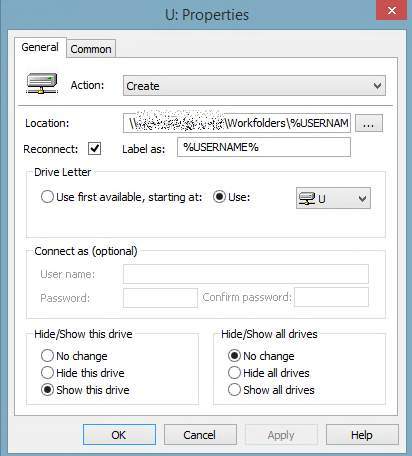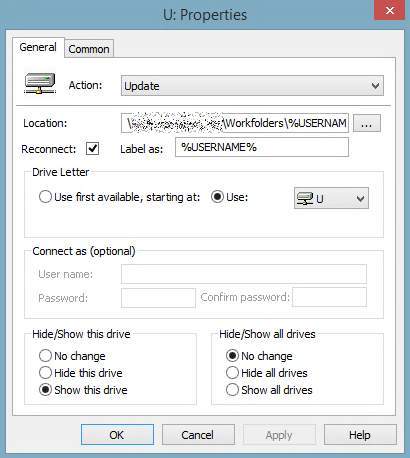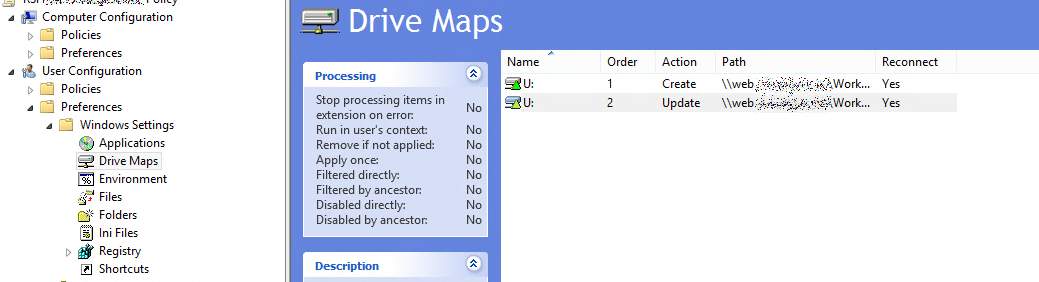Hi Folks,
already a year ago I wrote an article how you can change the default port for the Windows Server 2012 R2 workfolder role/feature. By default the Workfolder feature works a “sync” share for Windows 8.1 based desktop systems/VDI’s like a self hosted OneDrive/Google Drive. In the article here i’ve also mentioned that these Workfolders can be mapped to a Terminal Server based on Microsoft Remote Desktop Services and Citrix XenApp.
I got a couple of request how the setup should look like so here is a small guide.
1) Install the Workfolder feature (can be found in the file server roles setup) to a Windows Server 2012 R2, make sure that no other feature or application block the SSL Port 443 or modify the Port by following our guide here. During the Workfolder configuration you will be ask what “folder” name should be used, username or username@domain; use username here only.
2) After the workfolder setup is done create a new smb fileshare pointing to your workfolder directory, make sure to setup the exact similar user rights like set for the original workfolder directory. Open Windows Explorer at the Workfolder Server and check the User Rights for the Workfolder and adopt this configuration for the Workfolder Share. If not done right you may mismatch the Userrights and Users may can access files from other Users or loose the Workfolder access.
3) After this is done open the Group Policy Management Console (GPMC) and create a new policy linked to your Terminal Server OU
4) Edit the new policy and browse to User Configuration->Preferences->Windows Settings->Drive Maps and create two new mapping entries, in my sample i map the workfolder shares to drive U: (Click picture to enlarge). Location should be always \\*your_workfolder_server*\*Workfolder_Sharename*\%USERNAME%.
5) Close the policy and logon to a terminal server to verify the configuration, all modified content within the drive U: will be synced to the user devices and vice versa.
Cheers
Michael
P.S.: This can be also used with any Microsoft Desktop OS based VDI if you want to use the workfolder sync feature only for physical devices (which make sense to prevent double data in the Workfolder Share and the User Profile/Personal VDisk). If you install the file resource manager to the Workfolder Server to set quotes (like 250MB availabe space per User) make sure to set the similar quote also for the fileshare!
P.S.2: The screenshot’s are coming from a production environment, that why the location path is pixeled.