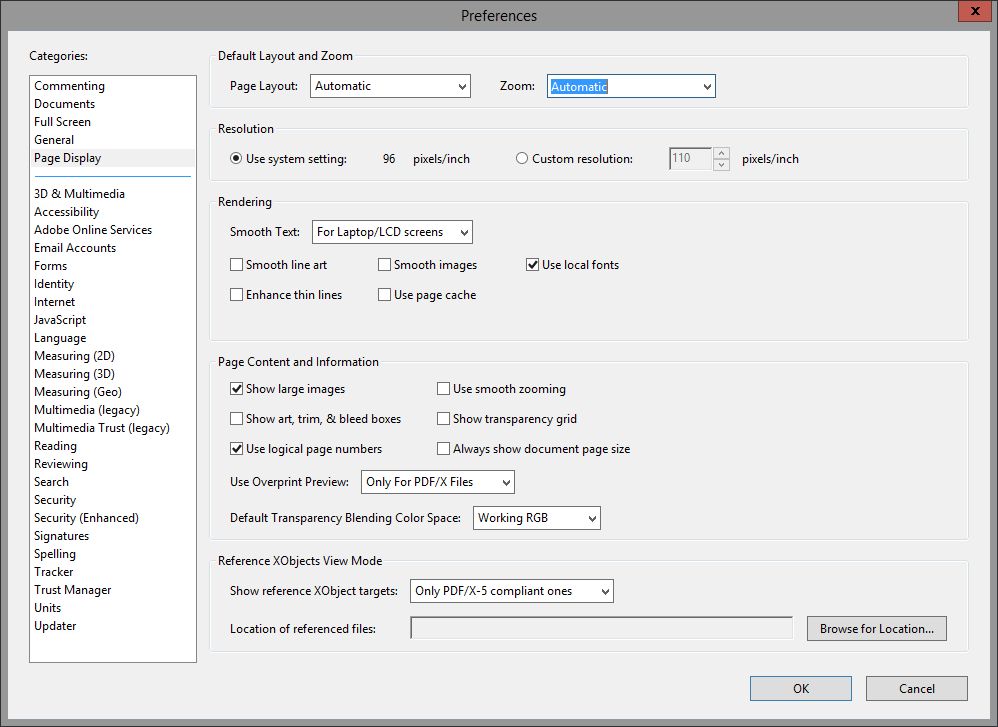Hi Folks,
do you get performance issues if using Adobe Acrobat Reader on a Terminal Server / VDI?
Here are some tweaks to improve it.. 🙂
First of all you should be aware that the Adobe Acrobat Reader works with User based settings, this is very important to know because you need to make sure that all configurations “must” be applied to the User hive in the Windows Registry. This can be done thru a Windows Login Script to apply the registry settings and so on but never forget to do it!
You also can provide the User a settings guide, but this mostly is not usable if you are working with a bunch of users and not only a small group.
So where to start? First of all you should install the Adobe Acrobat Reader you want to use, all settings provided in this guide are pure Acrobat Reader Settings so it can be used with VMWare View, Microsoft Remote Desktop Services, Citrix XenApp/XenDesktop or whatever.
Now you should start the Acrobat Reader with you administration account and open any PDF document… Try how it looks and feel during you work with the pdf file, if it not run smooth or it feels very laggy open the menu Edit->Preferences and browse to the Page Display settings. Configure the settings like shown below:
The screenshot is from Adobe Acrobat Reader Version 11, if you are using an older Version you will also have an Option “2D Graphic Acceleration”. This setting should be also disabled, disable also the “Auto Update” Feature in the Updater configuration.
Now close the Acrobat Reader and open it again and try the same test as done before, the result should be much better now.
I’ve also prepared a small registry file that contains already the needed modifications (without the disabled updates), you can download the .reg file from here: Download
Please note: The registry file is configured to be used with the Acrobat Reader 11, if used with an other Acrobat Reader Version open the .reg file with notepad and replace “11.0” with your Version like “10.0” and so on.
Have fun!
Michael