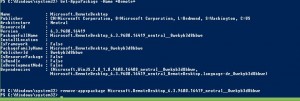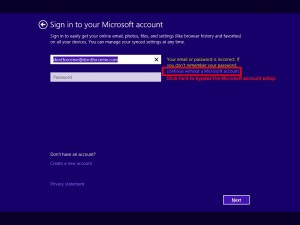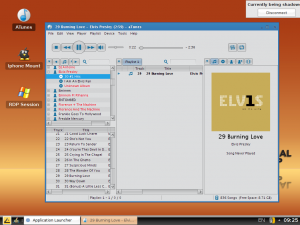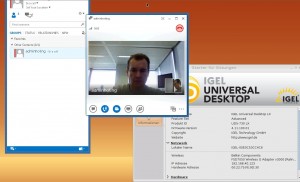Hi Folks,
first post of the year and none IGEL related. 🙂
Like promised some time ago in my Samsung/Android article (Article) iam currently kicking out all android devices and this includes also my tablets.
I’ve decided to go with the Microsoft Surface RT and Pro (not Surface 2) running Windows 8.1 for a simple reason, there where sold in Switzerland for a very very good prize (for example less than 250 € for the Surface RT 64 GB incl. Touch Cover Keyboard and a 50CHF Windows Store Voucher) and Apple is not realy an alternative for me.
So what are the reason why i’ve taken the Surface?
1) First of all Windows RT / 8.1 (Pro) is for me the best Tablet GUI ever been done, from my point of view no other OS can compare to it. Of course some people blaming that Office is not really Touch optimized but on the other side… Did these guys always tried to work with an large Excel sheet with Android or IOS? I don’t thing so because it’s mostly crap compared to Microsoft Office and i’ve tested a lot (Polar Office, Quick Office and other). I also recommend to get an Bluetooth Mouse, it’s really a good add-on for work.
2) The quality of the Surface RT / Pro tablets is very high and can be compared to other high end devices.
3) Very important for me: A native Microsoft Remote Desktop Services Client.. Android and also IOS can not compare with it, sorry but this is the truth. I can deal with all available RDP Features incl. USB device redirection.
4) The optional Keyboards (Touch / Type Cover, i got both) is a must have and both Keyboards are working great for me.. Using a OnScreen Keyboard for Emails or articles like this… No competition.
5) USB 2.0 / USB 3.0 Port (RT/Pro)… Connecting a external HDD/SDD or whatever is working like a charm but you should consider to get an external USB 3.0 Hub (Small one available @ Ebay for less than 25€) or a cheap USB 2.0 hub for the RT. For RT get a look on a RT compatible logo, x86/64 Bit Drivers will not work and a RT compatible Version must be available. For the Pro Version any Windows 8 compatible Device will work without any issue.
6) Internal SDXC Reader (iam using this to extend the devices with 64GB cards, primary iam having documents/presentations on it) and if you are using real SDXC cards i will promise you that this will beat the read/write times compared to other tablets. For example on the Pro iam running games like Elder Scrolls Skyrim, Civilization and Movies from it and the read time is very good. You can also use SD/SDHC cards but the performance is not so high like a fast SDXC card (Starting at 104MB/s up to 300MB/s which is faster than any other SD card standard (SDHC somewhere around 10MB/s), for example the latest CF Card generation with 600x speed=90MB/s=Slower than the slowest SDXC standard with 104MB/s)
7) Mini Display Port (Pro) and Micro HDMI Port (RT) Ports to connect a projector or second Monitor, this is a great option and you can get adapters to VGA or HDMI very cheap on ebay (less then 20€). I never got issues with an “none” Microsoft adapter and they are much cheaper as the original ones but you should be aware that a 3rd Party Adapter might not work for you.
8) Very long use time for the Surface RT, in my tests i got more than 8 hours; the Surface Pro could be better but this will also work mostly 3-4 Hours for me; iam not sure what other people are doing with there device but i can’t blame the Surface for a short battery use time.
9) I can run all my Windows applications on the Pro tablet incl. the Hyper-V role, this is very important for me. No app store or similar nonsense… For RT a couple of “features” are missing for me but the most important ones (Archiver, Citrix Receiver and other Tools are available in the Windows Store for free or not much money). One con here is that the Windows Store do not contain a lot of Apps… To be honest, i don’t need 1000 times the same type of app; one good one is enough for me and the App amount is still growing. One Tip… Look out for Project Siena (Beta) from Microsoft, this will allow you to create simple business apps very fast for your company or your demands (http://www.microsoft.com/en-us/projectsiena/default.aspx); nothing similar for Android or IOS is available.
10) No “3rd Party” Vendor Update mess, i don’t have to deal with Samsung or Apple and i got the same patch Level on all my devices incl. Office at the same Time “Hurray!”. No feature difference, no “Mobile Providers” which have to “agree” to an update and this is really the important feature for me.
11) Printer support, for the Surface Pro no deal and also for the RT currently all my printers are working fine thru network and USB port. Try to print from an Android to IOS device… Funny thing right? …and if you got it to work (somehow), try to print out a larger document or presentation; do it look like the orginal Document?
12) Features for Office are similar to my Laptops/Desktop/Server System’s, Windows Store Apps are similar between Desktop/Laptops and Tablets (incl. one License/paid App for multiple Devices). Why getting (buying) the same type of app several times for different Operating System’s? Did you already thing about this?
13) Windows RT based devices are coming with a Windows Companion Subscription License (CSL), this is a clear advantage compared to our Tablet Operating Systems. For example if your User are using a “none” Windows private device to connect to your environment you have to buy a extra License (VDA or CSL). Read more in the Microsoft Blog here: Link
Of course they’re more Pro and also Cons for the Surface Tablets but currently for my mobile use this was the best descission ever done, i write this because some people are blaming the Surface devices (RT and also Pro) but iam not sure if these people have ever really compared it to an other Tablet PC during daily “mobile” work and not only in a Lab (a full blown PC, Laptop or Thin Client is not the competition). For my daily mobile work there is no better tablet available and Android or IOS devices are nice just for fun toys for me now and nothing more. Cons like repairing a tablet are nonsense, did you try to repair a IPAD or Galaxy Tab? Why this is a disadvantage for a Microsoft device? Weight.. Yes, it’s not a cheap plastic device and the weight is still ok. These cons often mentioned are not really serious and i only can recommend: Compare it by your own! For me the descission is quite clear now… 🙂
Cheers
Michael