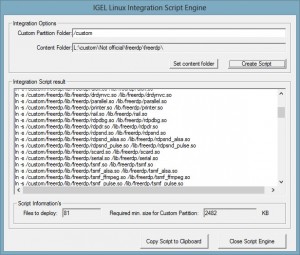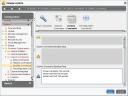Dear customers and partners,
today IGEL Technology has released a new IGEL Universal Desktop LX (1.03.100) for the UD2-LX MultiMedia. The update is available via www.myigel.biz, please consult the release notes to get a full overview.
The new firmware contains a lot of new features and fixes including:
=====================
New features:
=====================
– [ICA]
– New ICA Client version 12.2.3.213446
– Citrix XenApp/Program Neighborhood:
– Use High Color Icons.
– Grouped applications on the desktop can be enabled by IGEL Setup ->
Sessions -> ICA -> Citrix XenApp -> Appearance ->
“Keep folder structure on desktop”
(registry key: ica.pnlogin.desktop_folder_structure)
Additional configuration:
registry key ica.pnlogin.desktop_folder_farm : show farm icons on desktop
registry key ica.pnlogin.appfolder_apps_name : the main directory name
for all Citrix XenApp sessions in file browser.
– [Browser]
– Updated Firefox browser to version 14.0.1
– [Desktop]
– Increased Video RAM to 128MB
– [base system]
– Integrated latest OMX Framework. RemoteFX and Citrix HDX acceleration can
be used without rebooting the device. Note: Concurrent usage of RemoteFX
and Citrix HDX acceleration is not possible.
=====================
Fixed bugs:
=====================
– [ICA]
– Enhanced Multimedia Redirection stability
– Fixed dual view sessions with up to 1920×1200 resolution on each monitor.
– Fixed graphics corruptions when DSP Acceleration is enabled.
– [Misc]
– RDP sessions, RDP based VMWare View sessions and View appliance mode/RDP sessions
now display a message when TCP connection is lost and terminate themselves
after a timeout interval.
registry key for RDP session: sessions.winconnect%.option.connection-timeout
registry key for RDP based View session: sessions.vdm_client%.options.rrdp.connection-timeout
registry key for RDP based Appliance mode: vmwarevdmapp.rrdp.connection-timout
– [Desktop]
– Fixed Video playback with 2 x 1920×1200 resolution.
– Fixed VGA monitor support.
– [base system]
– Fixed stability of IGEL Setup.
Reduced system load during setup operation.
For additional information about the new firmware, please join one of our firmware update webinars:
Customer Product release Webinar: UD2-LX MultiMedia (EN)
Wed, Oct 17, 2012 9:00 AM – 9:30 AM CEST
Registration Web Link: https://www3.gotomeeting.com/register/217333422
Wed, Oct 17, 2012 5:00 PM – 5:30 PM CEST
Registration Web Link: https://www3.gotomeeting.com/register/942673590
Customer Product release Webinar: UD2-LX MultiMedia (DE)
Wed, Oct 17, 2012 3:00 PM – 3:30 PM CEST
Registration Web Link: https://www3.gotomeeting.com/register/205279654