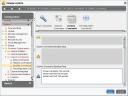Hi Folks,
currently IGEL provides free test licenses to test the IGEL Unversal Desktop Converter solution but if you test a lot of devices or need to do a lot of demo’s and test’s this way is mostly a little bit complicated and you’re required to pick up licenses from IGEL every time and maybe for devices that are not working/not supported.
So it would be cool to have a flexible solution and this can be done with a few trick’s.
Note: This way is legal and the IGEL license system by assigning a license to an MAC-ID will not be bypassed; it’s not a crack or something similar!
The IGEL License system assign’s a license to an onboard ethernet network card (MAC-ID) and by default this can not be bypassed for the general license assignment but the trick is to use a mobile device like an USB WiFi Adapter. Disadvantage: You can not assign a license during the installation or thru the IGEL Universal Management Suite to an WiFi MAC-ID. So you can do two things: Install the software in a VM and use the MAC-ID of your WiFi card for the virtual ethernet card, then you can assign a license thru the UMS to the device or directly request a license from IGEL by providing the MAC-ID of your WiFi device; last one should be the easiest way. The license system inside the Universal Desktop OS will also work with a WiFi adapter, so only installation and assigning a license is tricky.
If you got a license from IGEL you mostly get also a small manual to deploy the license thru the local command line, this will work here to deploy the license after the Universal Desktop OS is installed to an USB Memory (i recommend to use a 1 or 2GB USB memory). The UDC can also directly install the Universal Desktop OS to an USB Memory (…without license), so no issue here and the license deployment is done with a few console commands. Be careful, don’t forget to select the USB Memory during the installation; otherwise you blow up your HDD!

Important: You need to enable the WiFi Setup in general in the IGEL Setup! If no wireless LAN is assigned, the boot process will take a few times longer. Make also sure that the USB WiFi device in general is supported by the Universal Desktop OS in advance, this can be tested quite simple because you don’t need a license for this.
Disadvantage: Deploying/Assigning a license require’s a little bit time (only required one time), regarding the WiFi Setup the boot process will take longer (permanent).
Advantage: A not limited, fully licensed and always available Universal Desktop OS test environment without wasting licenses or time for requesting a trial license.
If you want to test a WiFi device, for an Laptop or similar, it should also work; the USB WiFi device is mostly the second WiFi device for Linux and will be only used to validate the license, not for a WiFi connection. If not, no problem: Unplug your USB WiFi device (license dongle 🙂 ), you can test WiFi in general without a assigned license (but without sessions in this case).
Make also sure that you disable native graphic card driver support (if used) each time before you test a new device, otherwise it might happen that the device will not boot and you will get a wrong result because you believe the device is not supported in general!
This solution is not designed or useful for a single test but if you’re working in larger installation’s or have the job do test a bunch of devices and you want to be flexible for these test’s and demo’s: than this is your choice to go.
Update: This is not official supported by IGEL in any way!
Cheers
Michael
P.S.: I can’t guarantee that this will work for the future but as said: it’s not a legal fault and currently i see no reason why IGEL should discontinue the way how it works. I’ve used it now for months and never got a issue, so i can now recommend it.
P.S.2: Of course no written guarantee or something similar, you’re mostly old enough. 😉
P.S.3: It would be cool if you support this blog by reporting your device test results, so everyone incl. IGEL has an advantage!